はじめに
「コンポーネントやアセット作成時に毎回同じ設定をしていてめんどくさい」
「設定を忘れて思わぬバグが発生してしまった」
こんな悩みを持っている人はこの記事で解決できます!
Unityでコンポーネントやアセットを追加する際、当たり前ですが設定が毎回初期化されます。
しかし人によっては毎回同じ設定をしないといけないことがありますよね?
例えば次のようなことが考えられます。
- 使うフォントが決まっている
- Rigidbodyに付けるデフォルトのPhysicsMaterialがある
これらの設定はコンポーネントを追加したとき、毎回設定する必要があります。
しかも設定を忘れてしまって思わぬ挙動をしてしまった!なんてこともあるかもしれません。
そんな時に役に立つ機能が「プリセット」です!
プリセットを使えば1度した設定を使いまわしたり、初期設定を変更したりできちゃいます。
今回はそんなプリセットの使い方を分かりやすく解説していきます!
プリセットとは?
前述の通りプリセットを使えば「設定の使いまわしや初期設定の変更」が出来るようになります。
具体的には次のことが出来ます。
- コンポーネントやアセットの設定を保存してプリセットを作成
- セーブしたプリセットをロードして使う
- 初期設定を特定のプリセットに変更する
今回はTextMeshPro(UI)コンポーネントを例に解説していきたいと思います。
設定をプリセットとして保存
まずはTextMeshProコンポーネントがついているオブジェクトを作成します。
インスペクタのTextMeshProの項目で初期設定に使いたい設定に変更しましょう。
(画像ではText、フォント、フォントサイズを変更しています。)
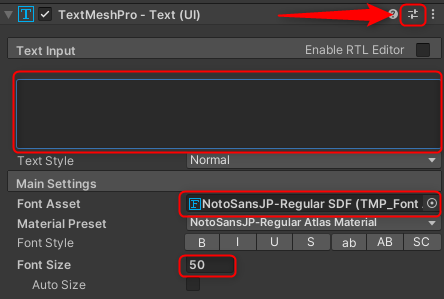
設定が出来たら画像の矢印のボタンをクリックします。
すると次のようなウィンドウが出てきます。
(画像ではすでにプリセットがありますが、何も作っていない場合はNoneだけのはずです。)
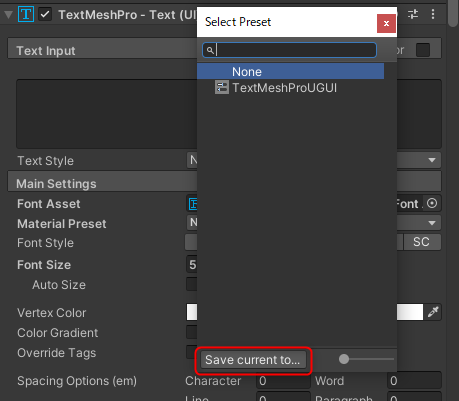
左下の「Save current to…」ボタンを押しましょう。
すると保存先のフォルダの選択画面が出てくると思うので、好きな場所に保存しましょう。
Assets直下にPresetsフォルダを作ってその中に保存すると分かりやすいです。
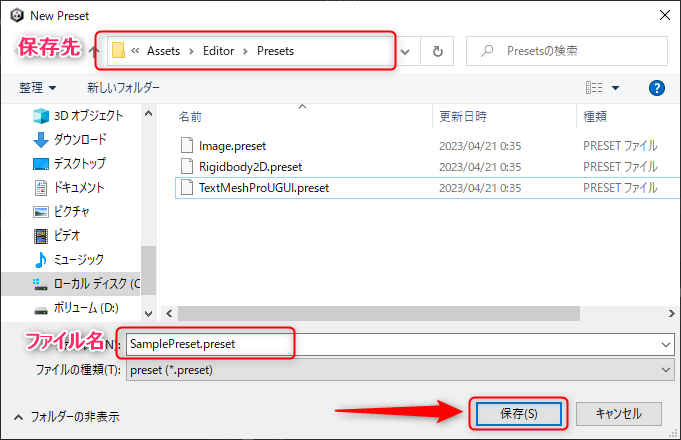
これでプリセットの作成が完成です!
作成したプリセットを使う
先ほど作成したプリセットを使ってみましょう。
まずは新規にTexMeshProコンポーネントがアタッチされたオブジェクトを作成します。
プリセット作成時と同じく右上のアイコンをクリックしてください。
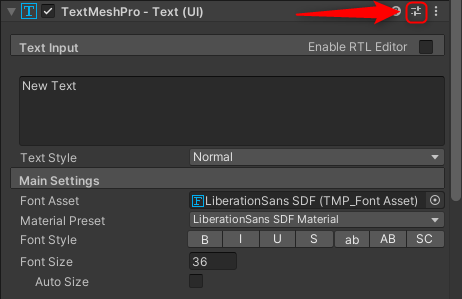
先ほど作成したプリセットが表示されると思うので、選択しましょう。
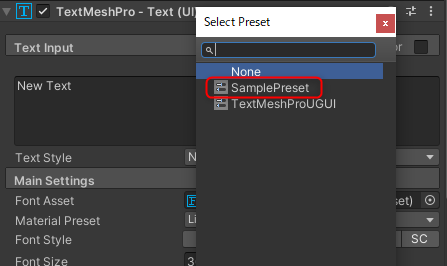
すると先ほど設定した内容と同じ設定に変更されたと思います。
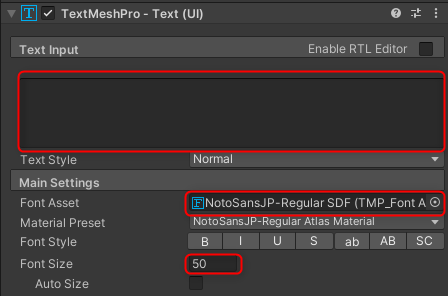
以上が保存したプリセットの使い方でした!
初期設定を特定のプリセットに変更
最後は新規作成時の初期設定をプリセットのものに変更する方法の解説です。
PresetManagerという機能を使うと初期設定を変更できます。
Edit>ProjectSettingsを選択してProjectSettingウィンドウを開きます。
PresetManagerという項目があるので選択しましょう。
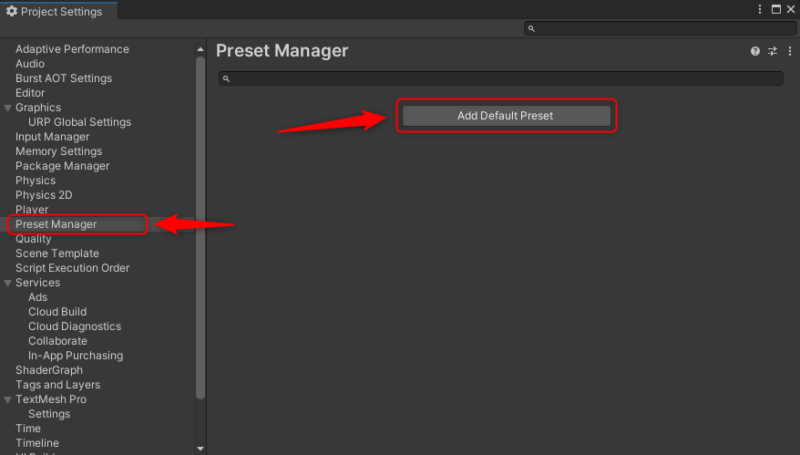
「Add Default Preset」ボタンをクリックして検索ボックスにTextMeshProと入力します。
「TextMeshPro-Text(UI)」という項目があるので選択しましょう。
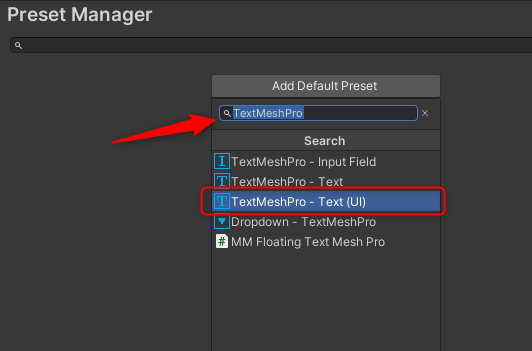
画像のような項目が追加されるので、矢印の部分を選択します。
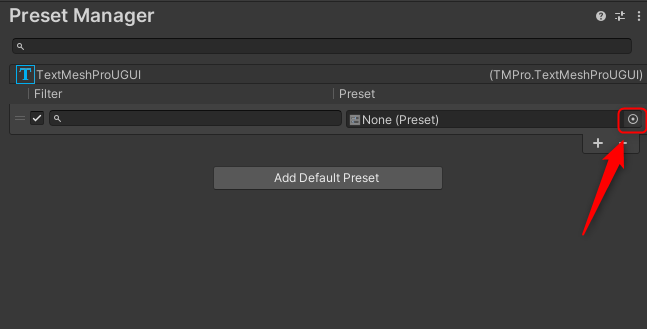
するとプリセットを選択する画面が出てくるので、先ほど作成したプリセットを選択しましょう。
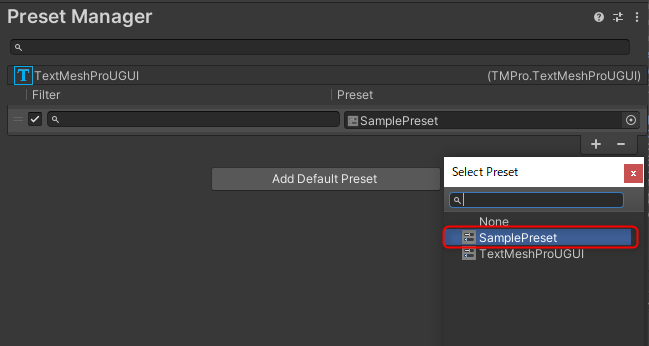
以上で初期設定の変更が完了しました。
新規でTexMeshProコンポーネントをアタッチして確認してみましょう。
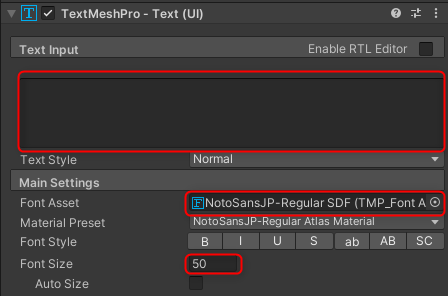
プリセットの内容が使われていることが確認できました。
まとめ
以上がプリセットの使い方でした。
一度設定しておくだけで反復作業がなくなるので効率がかなり上がります。
設定も簡単なのでぜひ試してみてください!



コメント