
はじめに

ゲームを作ってみたいけど始め方が分からない…
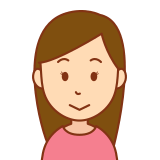
Unityの始め方が分からない…
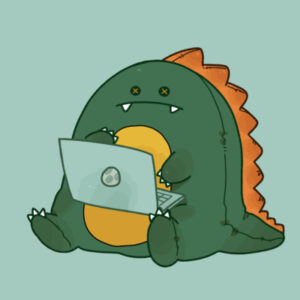
その悩みはこの記事を最後まで読むと解決するよ!
この記事ではゲームを開発するためのツールである「Unity(ユニティ)」の始め方を解説します。
Unityを使えば初心者でも割と簡単にゲームを作ることができます。
しかし、使ったことない人はどう始めればいいか分からないですよね…
今回の記事を最後まで読めばゲーム開発のスタートラインに立つことができます!
インストールから勉強方法まで丁寧に解説するので最後まで読んでみてください。
Unityとは?
Unity(ユニティ)とは何なのかを簡単に解説しておきます。
Unityはゲームを開発するためのツールで、「ゲームエンジン」と呼ばれるものです。
昔は個人でゲームを作るのは困難でしたが、ゲームエンジンが普及したことによってハードルが下がり個人でも面白いゲームが作れるようになりました。
そんなゲームエンジンの中で1,2を争うレベルで有名なのがUnityです。
プロの開発現場でも使っておりUnity製の市販ゲームもたくさんあります!
Unityを使って超がんばれば個人でもプロ級のゲームを作ることもできます。
それでは次からUnityを始めるための作業をしていきましょう!
UnityIDの作成
Unityを使うためにはUnity ID(アカウント)を作る必要があります。
特に難しい申請などはなくメールアドレスだけで作成できます。
次のことを行う場合にUnity IDが必要です。
- UnityEditorの使用
- Unityアセットストアでの購入
- Unityの各種サービスの利用
Unityを使うために必ず必要なためまずはIDを作っていきましょう!
①公式サイトにアクセス
まずはUnityの公式サイトにアクセスします。
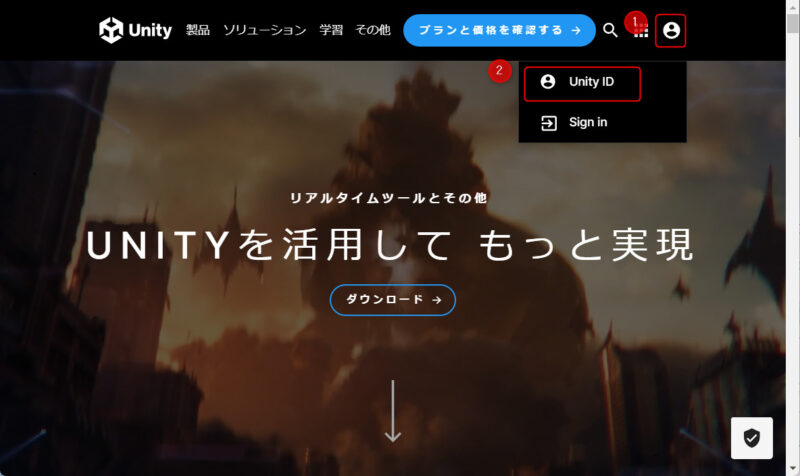
画像の番号通り①②の順でクリックしてください。
次の画面からUnityIDを作成するための情報を入力していきます。
②必要な情報の入力
以下の画面に遷移したら、赤枠の内容を記入して「Createa UnityID」を押して下さい。
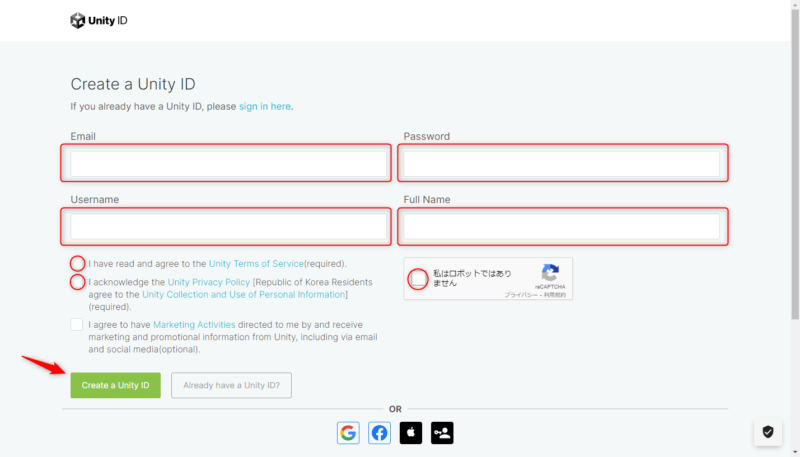
③メール認証
入力したメールアドレスにUnityからメールが届くので開きましょう。
「Link to confirm email」と書いてある部分を押してください。
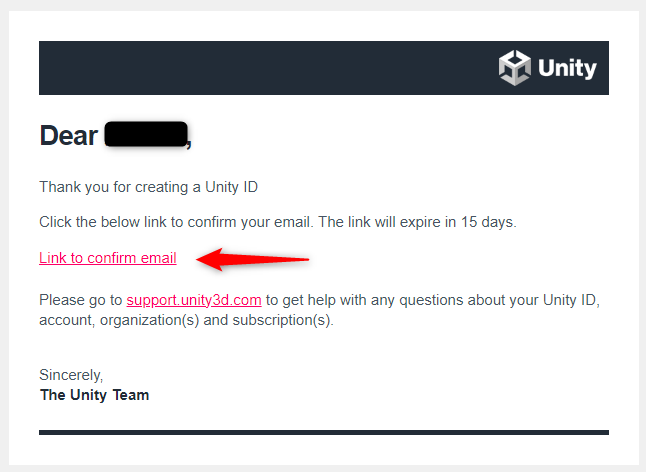
下の画像のページに飛ばされるので、赤枠にチェックを入れてから「verify」ボタンを押してください。
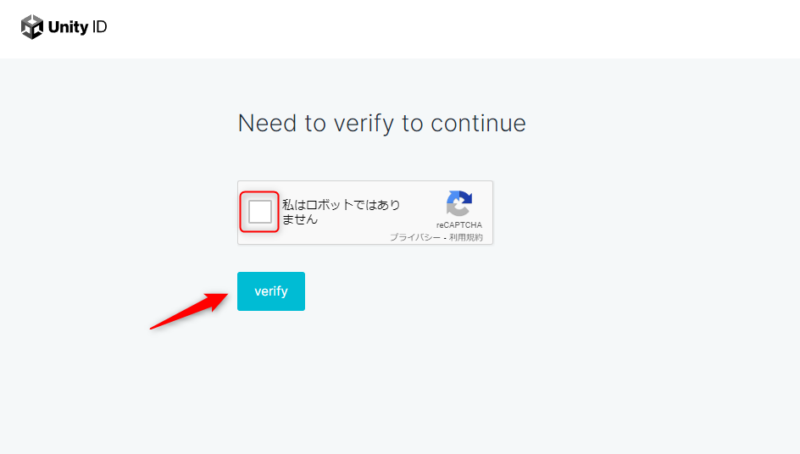
④ログイン
ログイン画面に遷移するので、先ほど入力したメールアドレスとパスワードを赤枠に記入して「Sign in」ボタンを押しましょう。
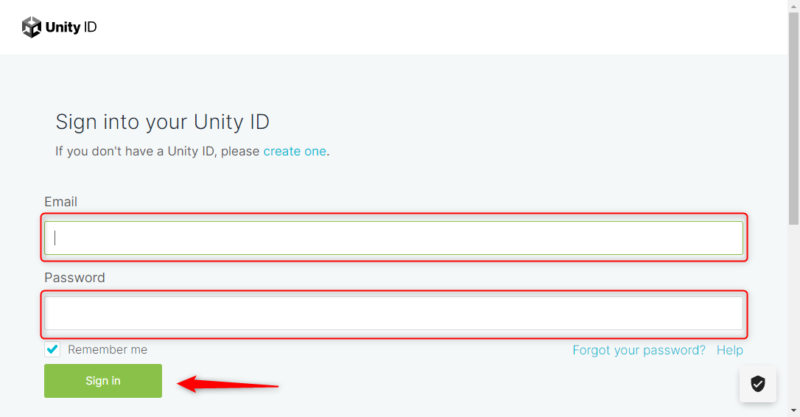
ログインが成功すると、以下のようなアカウント設定のページに遷移します。
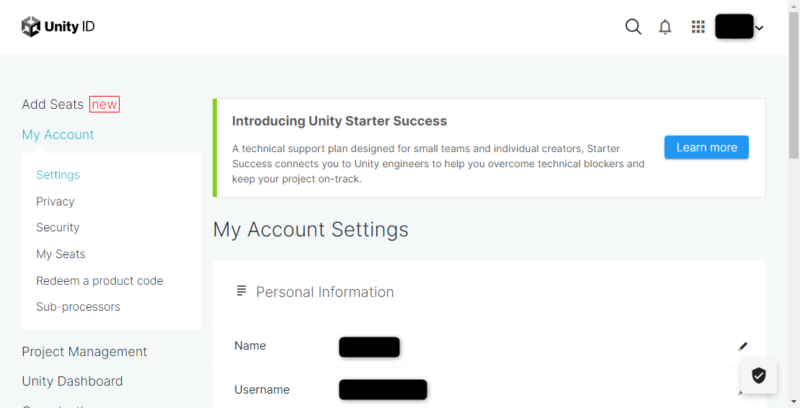
以上でUnityIDの作成が完了しました!
Unityをダウンロードしよう
次の3つのステップを行えば、Unityでゲームを開発するための環境が整います!
UnityHubのインストール
UnityHubとはUnityプロジェクトとUnityエディタのバージョンを管理するためのツールです。
Unityでゲーム開発をする時にはUnityエディタを使いますが、エディタにはバージョンがあります。
チームで開発する時やサンプルを拾ってきた時などは、そのプロジェクトで使われているエディタのバージョンを使わなければいけません。
UnityHubを使うと簡単にそれらを管理することができます。
インストーラーをダウンロード
こちらのダウンロードページからインストーラーをダウンロードしましょう。
少し下に進むと画像のような画面があると思うので赤枠の部分から自分のOSに合うものを選択してください。
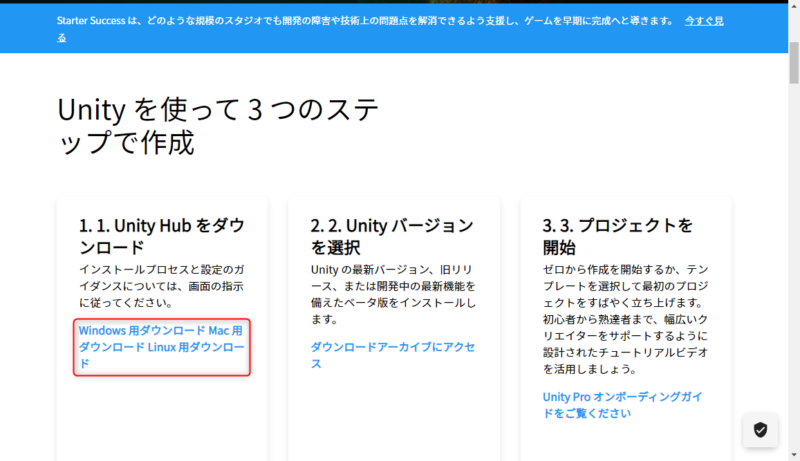
UnityHubのインストール
「UnityHubSetup.exe」というファイルがダウンロードされていると思うのでクリックしてください。
以下の画面が出てくるので「同意する」をクリック
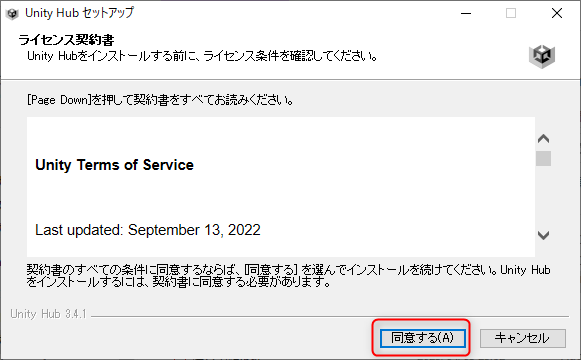
「インストール」をクリック
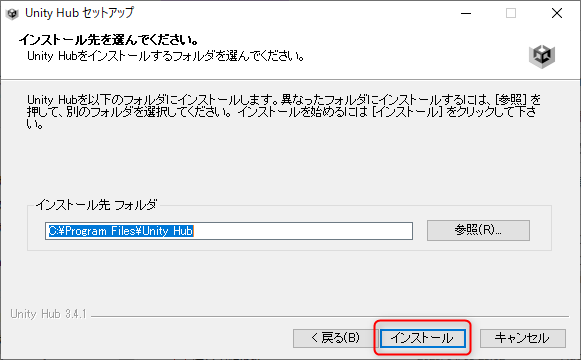
するとUnityHubのインストールが始まります。
以下の画面が出てくるとインストール完了です。
「完了」画面を押しましょう。
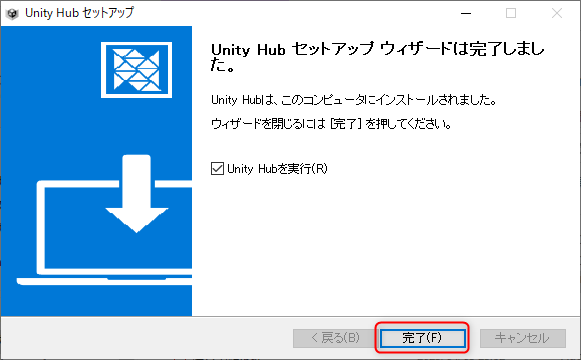
UnityHubの起動
先ほどの完了画面で「Unity Hubを実行」のチェックを入れていた場合、自動で開きます。
開かなかった場合は、「UnityHub」というアプリを探して開いてください。

初めて開くときは画像のような画面が出てくるかもしれません。
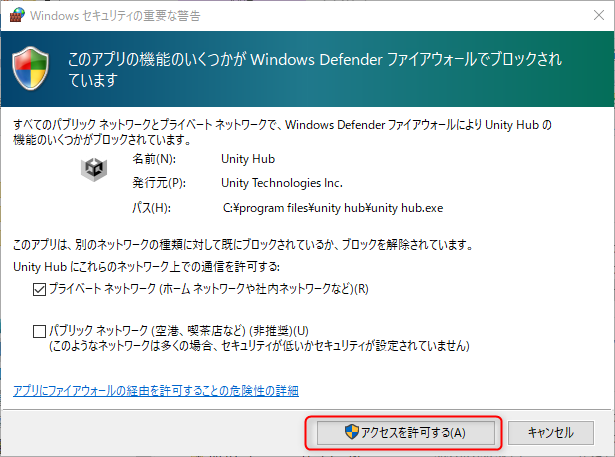
その場合は「アクセスを許可する」をクリックしてください。
UnityHubが開くと以下のような画面が出てきます。
(すでにプロジェクトが表示されていますが、初めての場合は空です)
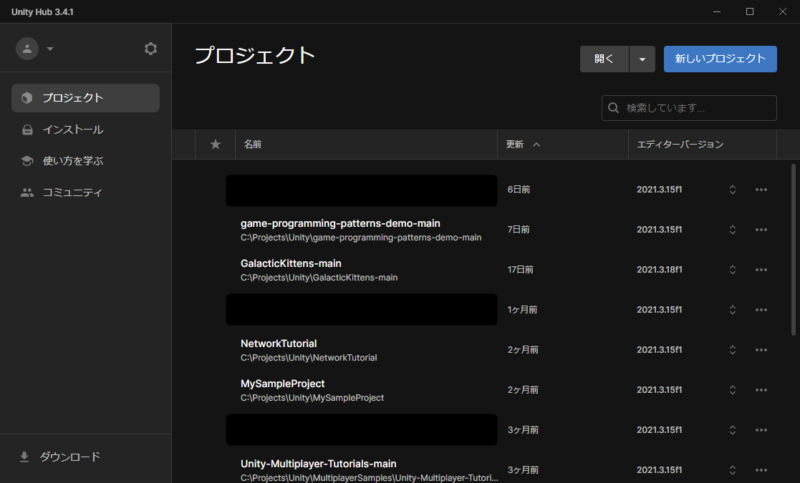
UnityHubの初期設定
Unityハブを開くことが出来たので設定を行っていきましょう。
UnityHubにサインイン
UnityHubの左上のユーザーアイコンをクリックして、サインインボタンを押します。
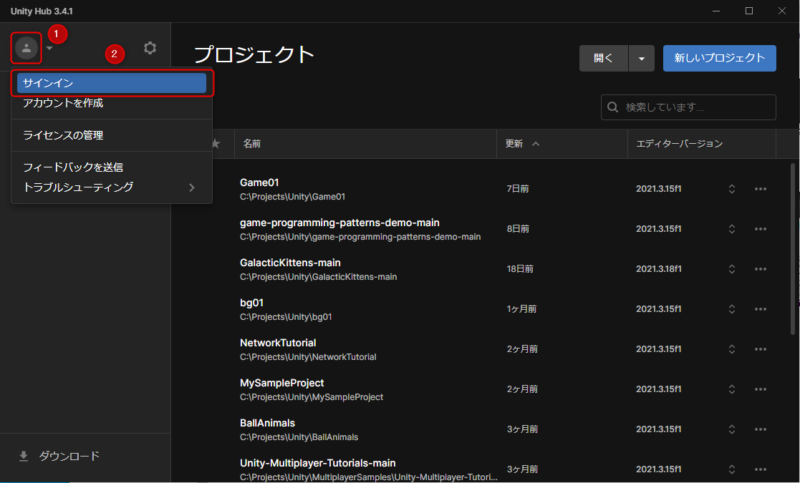
するとUnityアカウントのログインページのWebページが開きます。
先ほど作ったUnityIDのメールとパスワードを入れてサインインしてください。
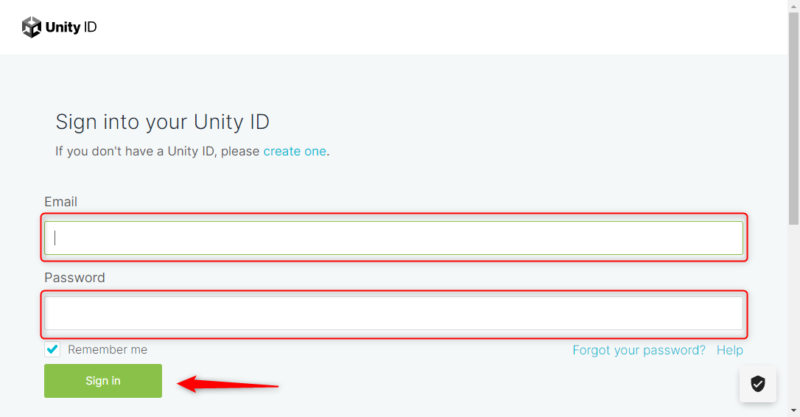
すると以下のようなダイアログがページ上に出てくるので、「UnityHub」で開くをクリックしてください。
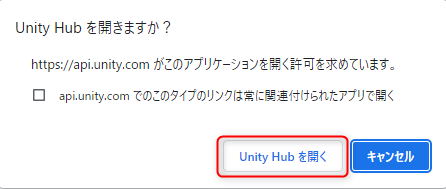
すると自動でUnityHubの画面に戻ります。
左上のユーザーアイコンを見てみると、先ほどと変わっていることが確認できます。
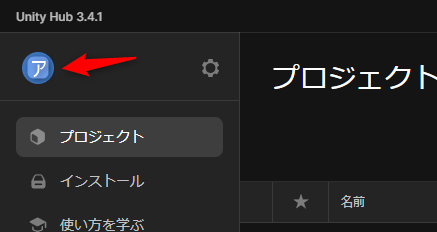
これでサインインの完了です。
ライセンス認証
Unityを使うにはラインセンスを取得する必要があります。
難しそうに聞こえますが、UnityHub上ですぐに取得できるので安心してください。
UnityHubの左上の歯車マークをクリックします。
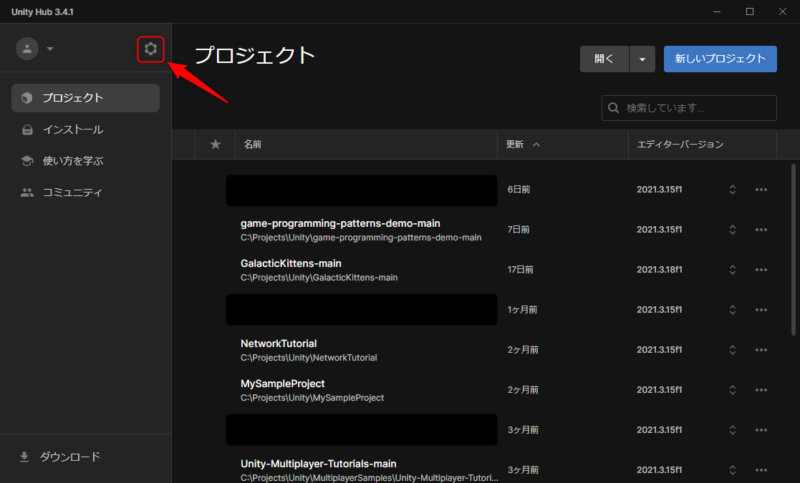
環境設定画面が開くので、「ライセンス」タブを開き、右上のインストールボタンを押しましょう。
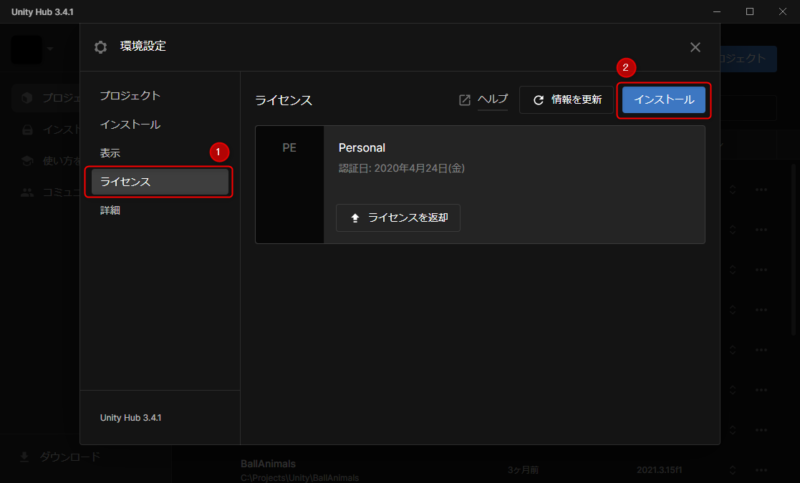
するとラインセスの種類を選択する画面が開きます。
「無料のPersonalライセンスを取得」をクリックしてください。
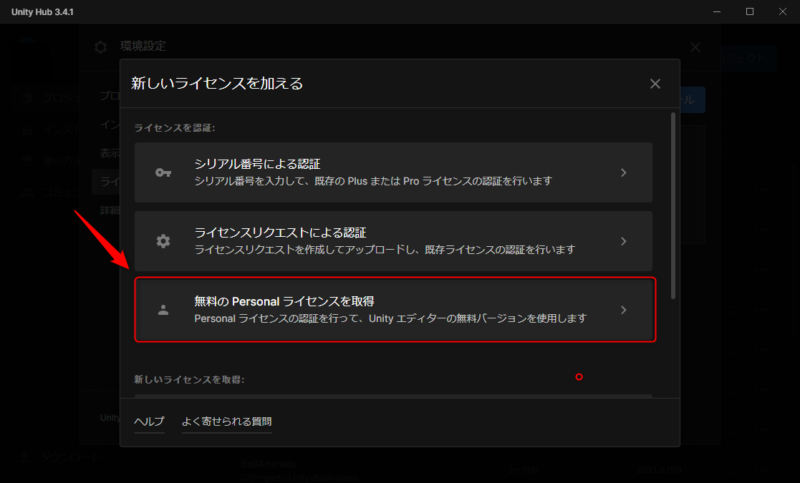
「同意してPersonalのライセンスを取得」をクリック
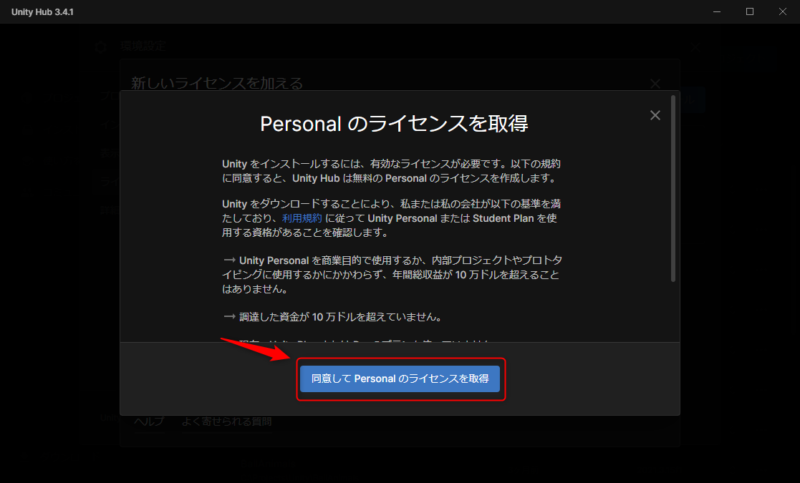
画像のようなライセンスが表示されていれば成功です!
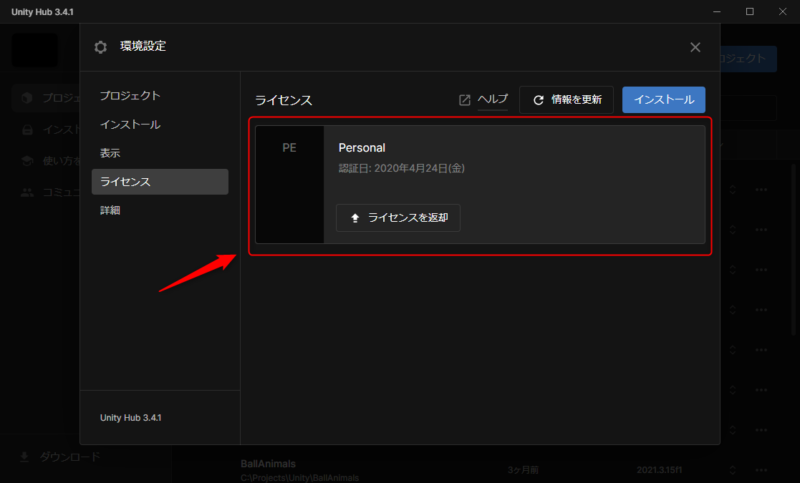
以上でUnityHubの初期設定は完了です!
ちなみにパーソナルライセンスは年間の売り上げが10万ドル以内であれば商用利用が可能です。
Unityで開発したゲームが大ヒットして、10万ドル以上の稼ぎが出た場合は有料ライセンスが必要になります。
Unityエディタのインストール
Unityでのゲーム開発はUnityエディタで行います。
👇こんな感じの画面
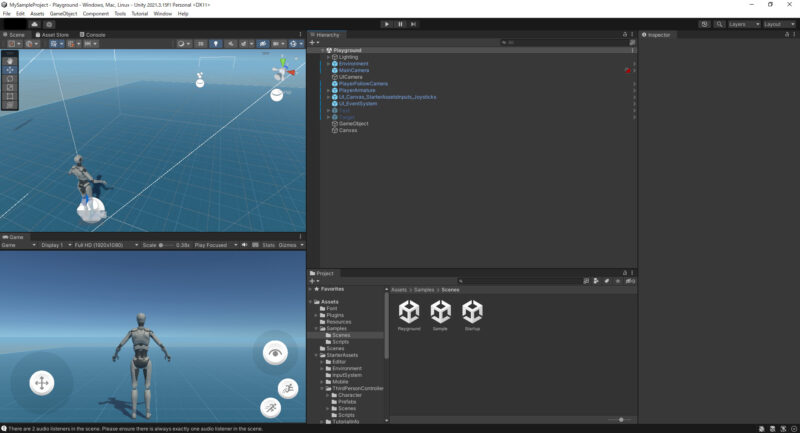
バージョンの選択
UnityHubでインストールタブを選択し、右上のエディタをインストールをクリック。
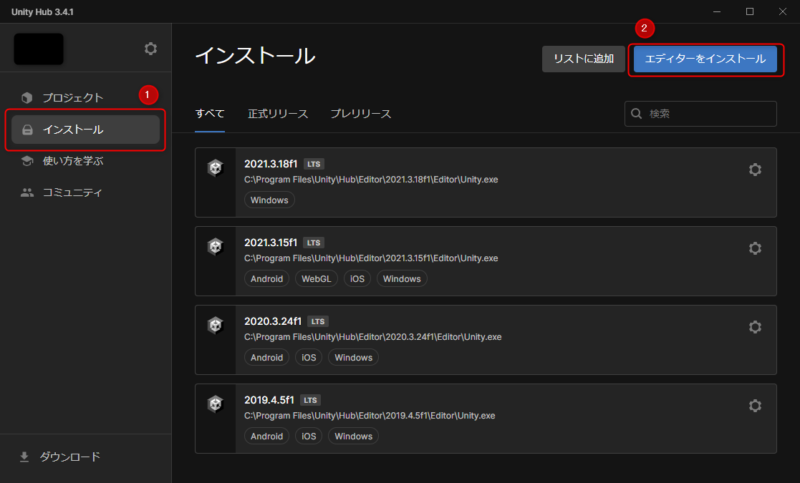
バージョンを選択する画面が出てくるので、正式リリースの一番上のインストールボタンをクリック。
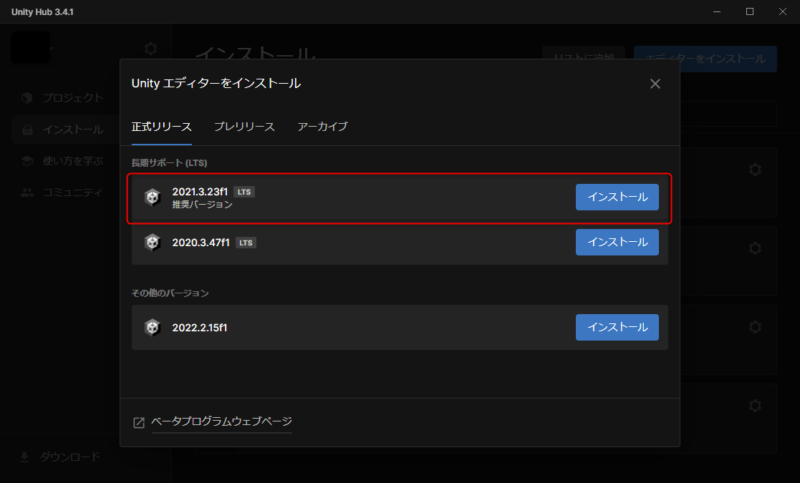
執筆時点(2023/4月)では「2021.3.23f1」が推奨バージョンでした。
モジュールの選択
エディタに必要な機能(モジュール)を選択する画面が出てきます。
画像の通りチェックをつけましょう。
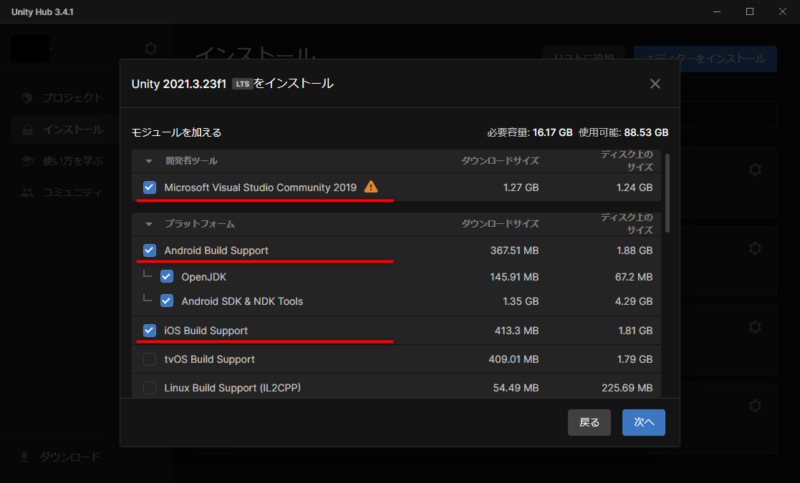
少しスクロールして「WindowsBuildSupport」と「言語パック(日本語)」を選択。
すべて選択出来たら次へをクリックします。
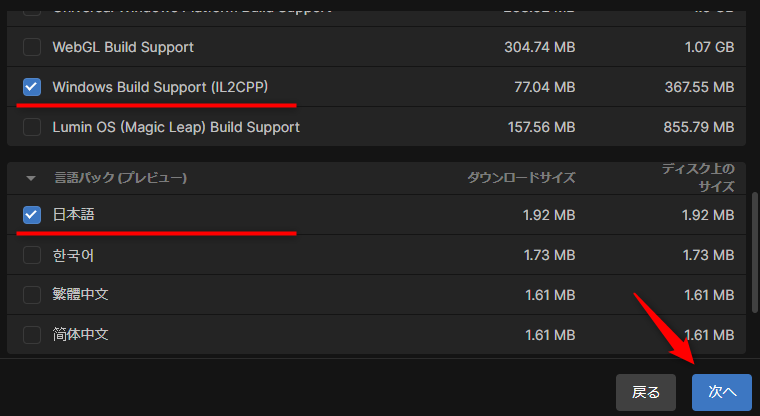
エディタのインストール
利用規約の同意にチェックを入れて、インストールをクリックします。
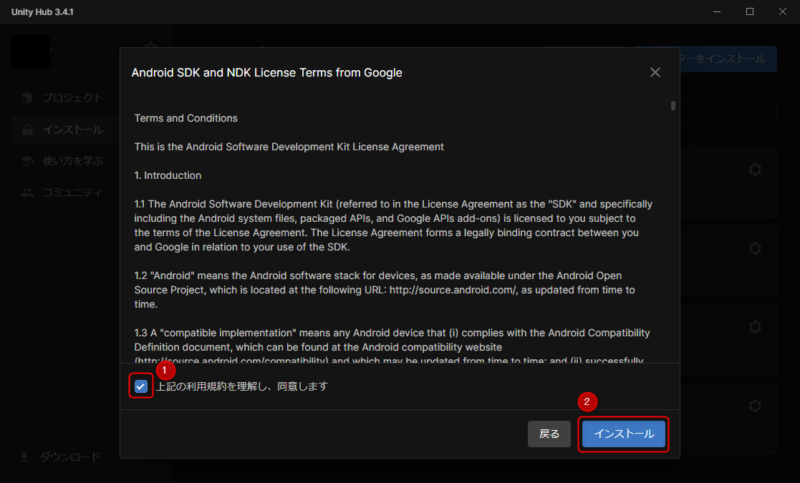
するとインストールが開始されます。
青いバーがいっぱいになるとインストール完了です!
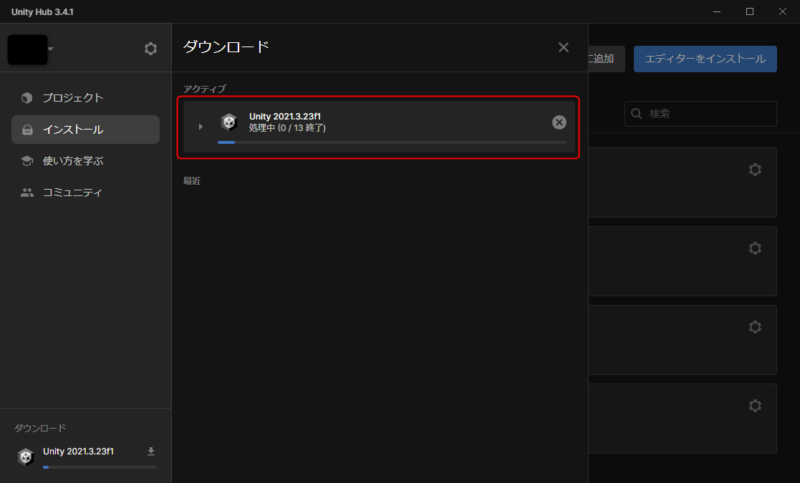
複数人でゲーム開発する場合はエディタのバージョンを合わせる必要があります。
すでにプロジェクトが作成されている場合、同じバージョンをインストールしましょう。
プロジェクトを作ってみよう
ゲームを作るにはUnityHubからプロジェクトを作成する必要があります。
自作のゲームを作る場合は空のプロジェクトを作成して、そこから作る必要があります。
しかし、いきなり空っぽの状態からスタートするのは大変なので、Unityの公式がサンプルを用意してくれています。
今回はそのサンプルプロジェクトを動かしてみましょう。
プロジェクトの作成
UnityHubからプロジェクトを作成します。
UnityHubのプロジェクトタブを選択し、右上の新しいプロジェクトをクリックします。
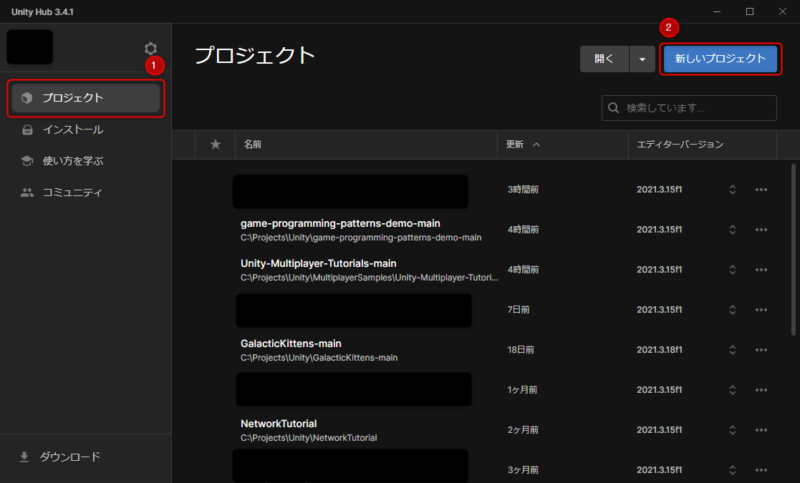
使い方を学ぶを選択し、「2DPlatformerMicrogame」を選びましょう。
そして右下のテンプレートをダウンロードをクリックします。
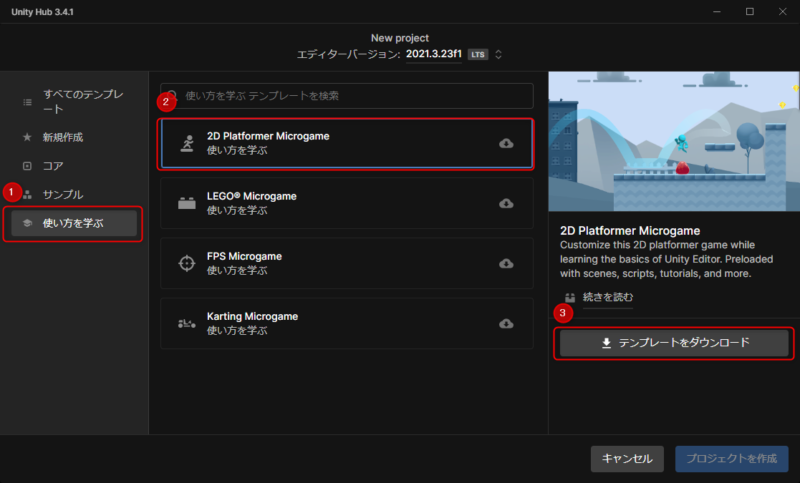
テンプレートのダウンロードが終わったら、右下にプロジェクト名を入れられるようになります。
今回はMy2DGameという名前にしていますが、好きな名前で構いません。
プロジェクト名を記入したら、プロジェクトを作成ボタンを押しましょう。
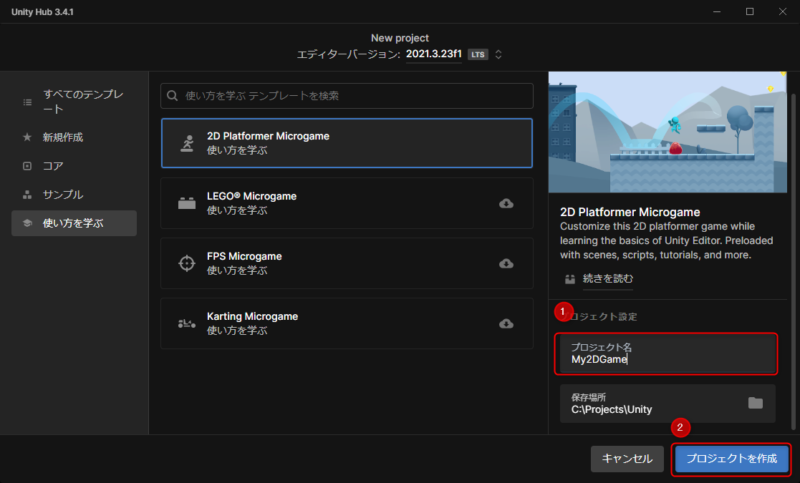
起動時に👇のような画面が出てきたら、「アクセスを許可する」をクリックしてください。
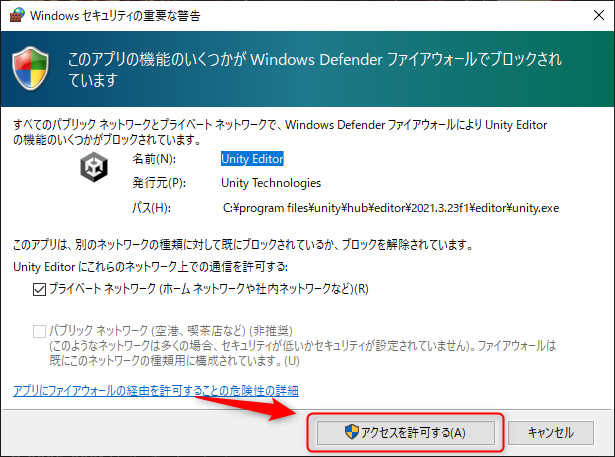
プロジェクトの作成が完了したら、自動でUnityEditorが起動します。
今回選択したチュートリアルはマリオみたいな2Dの横スクロールゲームです。
サンプルゲームをプレイ
最初にダイアログが出てくるので「LoadScene」をクリックしましょう。
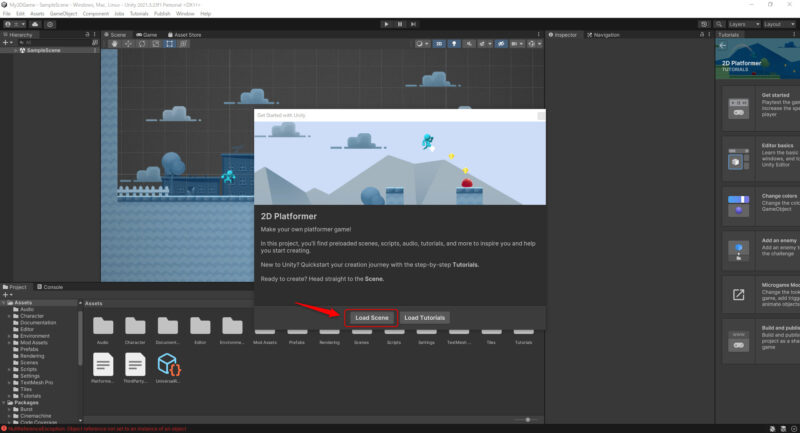
これはサンプルなので、すでに動くものができています。
中央上にある再生マークを押してプレイしてみましょう。
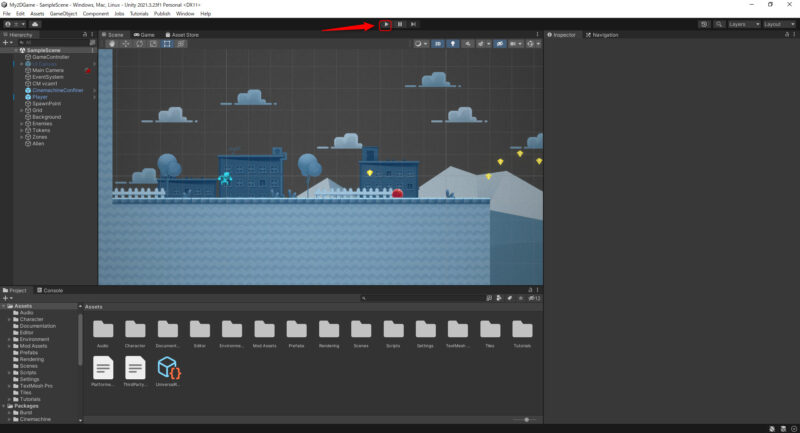
するとゲームが動き出しました!
WASDキーとスペースで操作することができます。
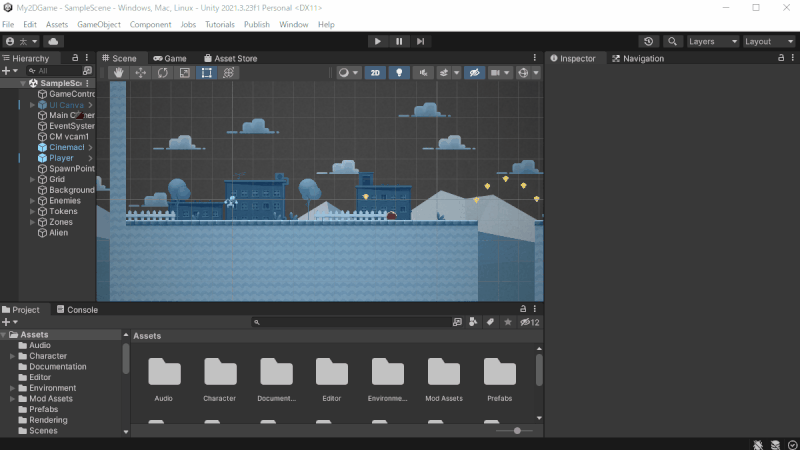
これでプロジェクトの作成が完了しました。
おすすめの勉強方法
Unityのインストールが完了したので、これでゲーム開発を行う準備は完璧です。
自分だけのゲームをどんどん作っていきましょう!
…とはいえ、何から始めればいいのか分からないと思うので、勉強方法を紹介しておきます。
Unity公式のチュートリアルを行う
Unityには公式が運営しているUnityLearnという学習サービスがあります。

こちらに様々なチュートリアルが用意されているので、それを使って勉強することができます。
👇初心者向けのチュートリアルはこちら
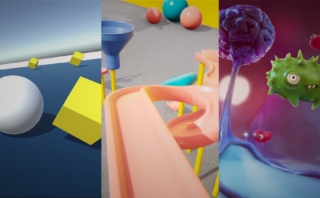
書籍で勉強する
初心者には書籍での学習をおすすめします!
大体の初心者向け本の場合、簡単なゲームをいくつか作ることが出来るようになります。
体系的に勉強できて初心者でも挫折しづらいです。
UnityLearnは基本英語なので日本語で勉強したい場合はページ翻訳をかける必要があり、分かりにくい部分が出てくるので初心者の場合そこで挫折してしまう可能性があります。
なので初心者には書籍での勉強を強くおすすめします!
おすすめの書籍
初心者用のおすすめの書籍を紹介しておきます。
👇超定番の初心者向けの入門書(これを買っておけば間違いないと断言します!)
こちらの書籍はゲームを作りながらUnityの基本が学べる入門書となっています。
画像を使って丁寧に解説されているので、完全初心者の方にもおすすめです!
プログラミングの基本も学べるので、この本の内容をしっかり理解すると簡単なゲームが作れるようになります。
価格は2673円しますが、この値段でゲームが作れるようになると考えると安く感じませんか?
まとめ
以上がUnityの始め方でした!
とても長くなりましたが、無事すべての工程を終えることができたでしょうか?
ここまでやり遂げたあなたはゲーム開発者のスタートラインに立つことができました。
これからどんどん面白いゲームを作っていってください!
また、このサイトではUnityでのゲーム開発に役立つ情報を発信しているので、是非チェックしてみてください!
