はじめに
TextMeshProを初めて使った時日本語が表示されなくて困った方はいるのではないでしょうか?
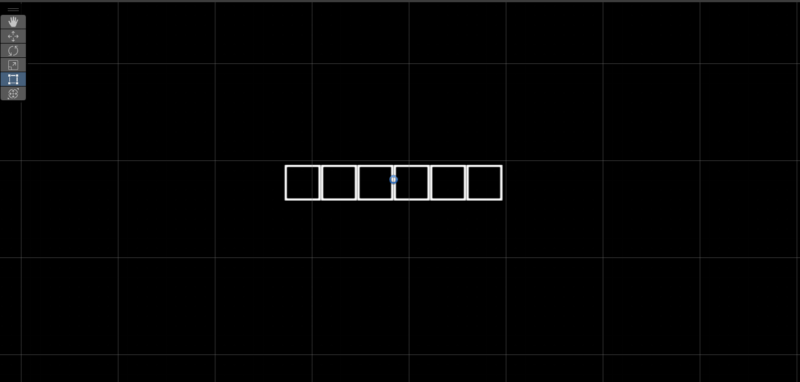
Unity上で初期に用意されているフォントは英語にしか対応していません。
そのため日本語を打ち込んでも四角(□)の形が表示されてしまいます。
今回は TextMesh Pro で日本語フォントを使うための方法を解説します。
日本語フォントをダウンロード
まずは日本語に対応しているフォントをダウンロードします。
GoogleFontsというサービスが無料&商用利用可でフォントの種類も多いためオススメです。
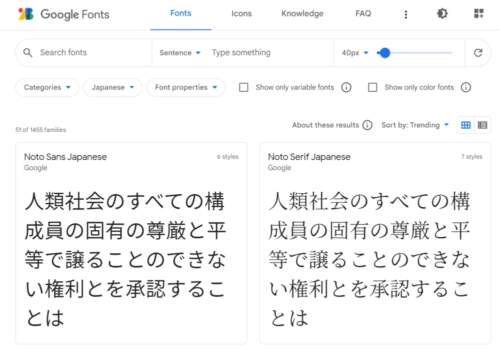
好みの日本語フォントを選び「Download family」からフォントをダウンロードします。
今回は「Noto Sans Japanese」をダウンロードしました。
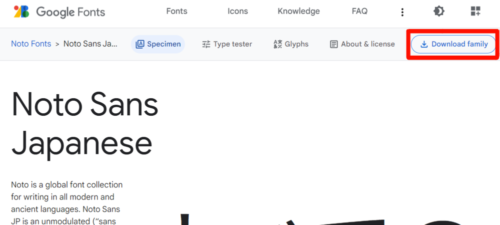
ダウンロードしたファイルを解凍すると、文字のタイプが違う複数の .otf ファイルが入っています。
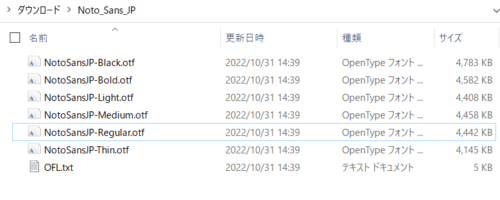
好きなものをUnity のプロジェクトにドラック&ドロップします。
ここでは「NotoSansJP-Regular」を選択しています。
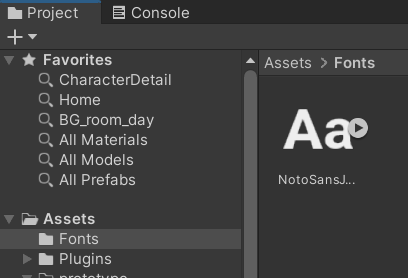
フォントアセットを作成
メニューから「Window > TextMeshPro > Font Asset Creator」を選択します。
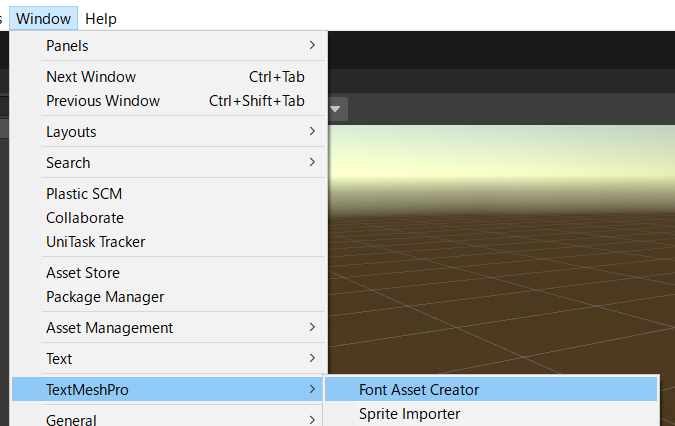
開いた画面で以下の設定を変更します。
Atlas Resolution:両方とも「8192」に変更 (容量を減らしたい場合4096)
Character Set:「Custom Characters」を選択
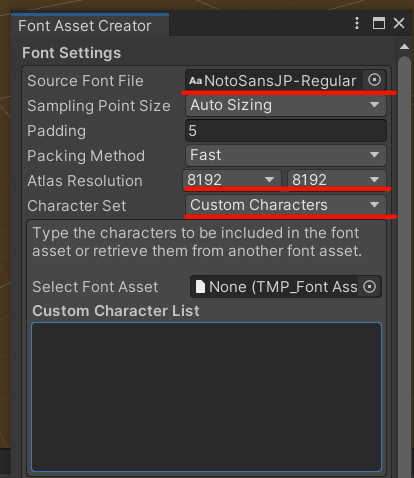
Character Set を「Custom Characters」に変更すると、下部に「Custom Character List」という項目が現れます。
ここに使用する文字のテキストを入力する必要があります。
文字のテキストは GitHubGistに公開してくれている方がいるので、そちらを使用させていただきましょう。
以下のリンク先に飛び、ページ右側の「Download ZIP」を押します。
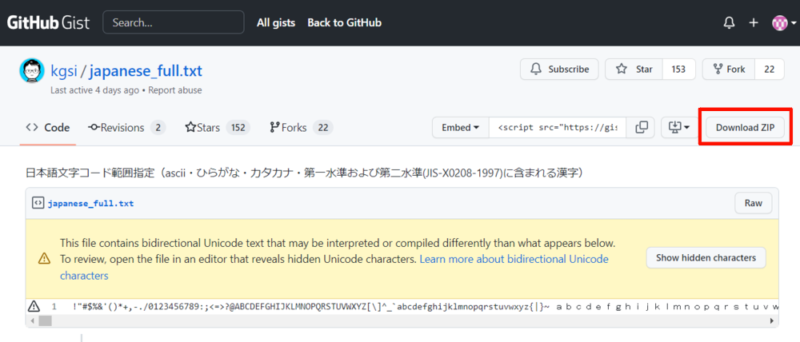
解凍した中身のTextファイルの中身を丸ごとコピーして先ほどの「Custom Character List」に貼り付けます。
文字数が多いので一瞬固まりますが、しばらくすると文字が出てきます。
貼り付けられたら「Generate Font Atlas」を押します。
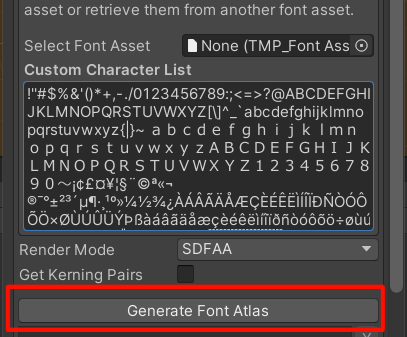
こちらの処理には結構時間がかかりますので、しばらく待ちましょう!
(私の環境では10分くらいかかりました)
完了したら、下部の「Save」を押して作成したフォントを保存しましょう。
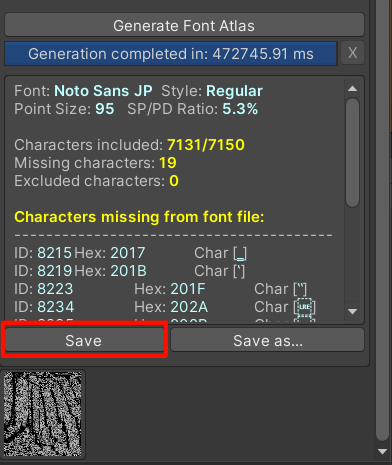
すると、新しくフォントのアセットが追加されます。
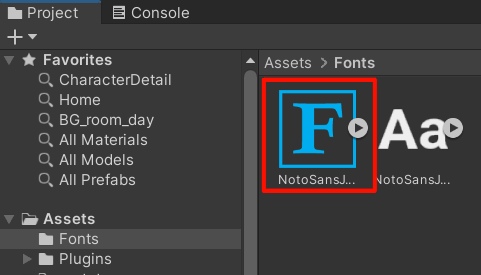
これで日本語フォントの追加は完了です。
TextMeshProで使ってみる
TextMesh Proコンポーネントの「Font Asset」に先程作成したフォントをセットします。
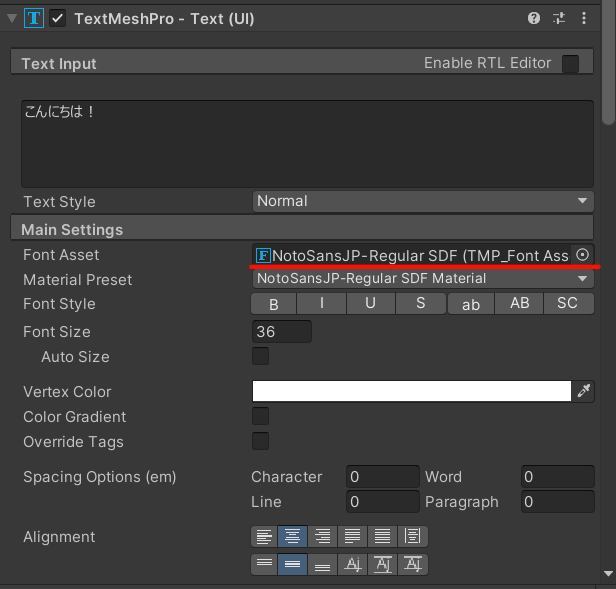
これで日本語が表示されるようになりました!!

👇この記事を読んだあなたにお勧めの書籍



コメント