はじめに
Unityでゲームを実行したとき、しばらく待ち時間が発生します。
頻繁に実行する場合この時間が結構ストレスが溜まりますよね…
実はある機能を有効化することでこの待ち時間が最大90%削減されるらしいです!!
それがEnterPlayModeSettingsという機能です。
EnterPlayModeSettingsとは
EnterPlayModeSettingsとはUnity2019.3から追加された機能です。
前述のとおり、こちらの機能を有効化することで、エディタプレイの待ち時間が激減します。
Unity公式によると50%~90%の短縮が見込めるみたいです。
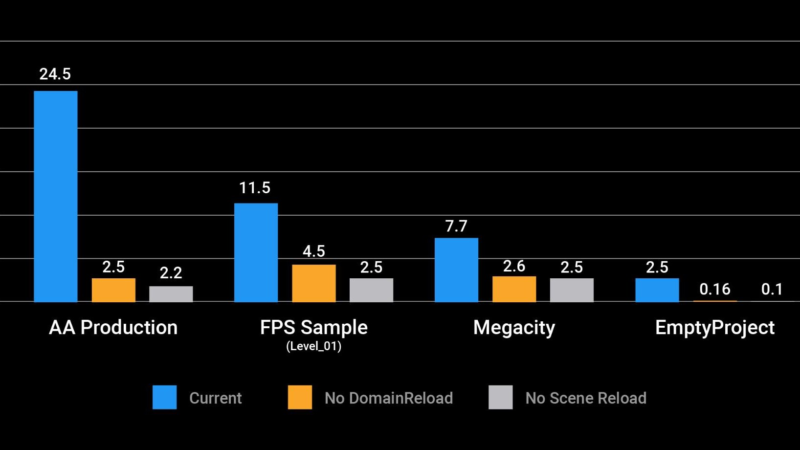
EnterPlayModeSettingsの使い方
設定方法はとても簡単です。
メニューバーからEdit>ProjectSettingsをクリックします。
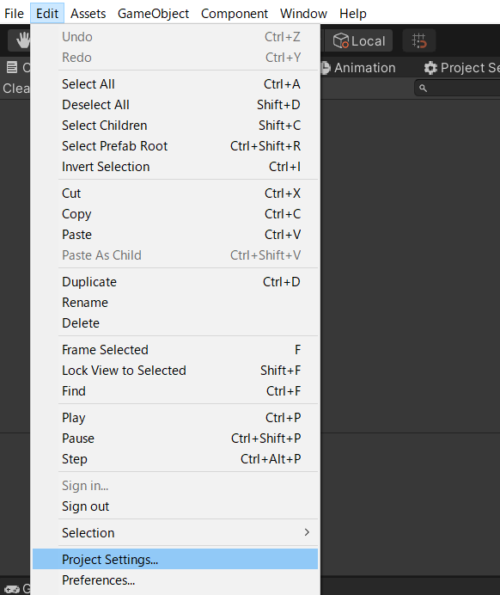
ProjectSettingsが開けたら、Editorタブを選択します。
下の方へスクロールすると、EnterPlayModeSettingsという項目が出てきます。
こちらのチェックボックスをOnにします。
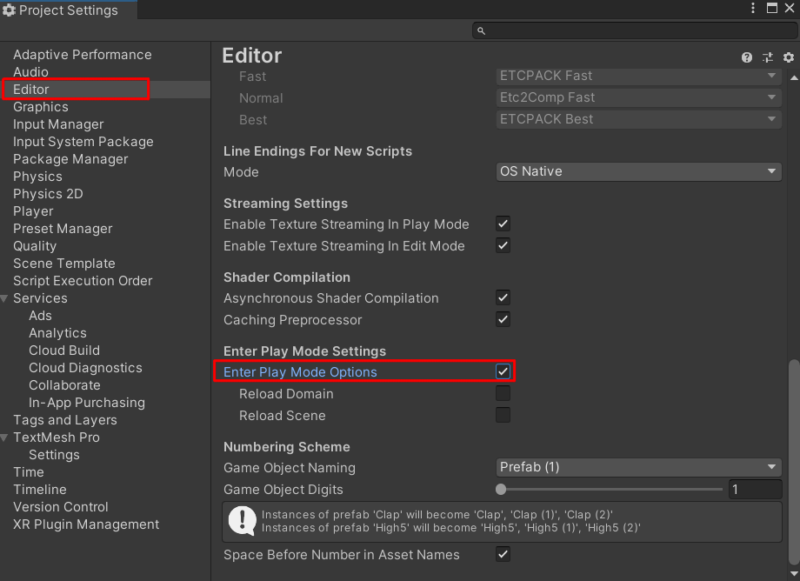
以上で設定完了です!
待ち時間の比較
今回はこちらのTPSサンプルアセットを使って、開始までの時間を計ってみました。

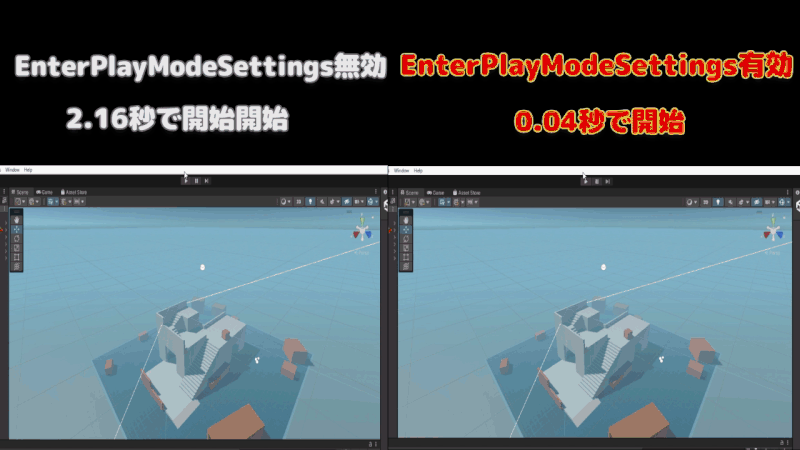
EnterPlayModeSettingsを有効化時は約0.04秒で開始することができました。
なんと98%も短縮できました!!
ほぼ待ち時間なしでデバッグできるのはうれしいですね!
注意点
設定も簡単でとても便利な機能なのですが、注意点もあります。
Enter Play Mode Settingsを有効にすると、エディタ停止後もStaticな値がそのままになります。
次回実行する時にその値から開始されることになります。
private static int count = 0;
private void Update(){
//再度実行する時は前回の値が残っている(0から始まらない)
count++;
}これはRuntimeInitializeOnLoadMethodというものを使うと解決できます。
これを使うと再生時に値を初期化できます。
private static int count = 0;
//再生開始時に初期化
[RuntimeInitializeOnLoadMethod(RuntimeInitializeLoadType.SubsystemRegistration)]
private static void Init(){
count= 0;
}
private void Update(){
count++;
}まとめ
とても便利な機能ですので、注意点を抑えつつうまく使っていきましょう!
今回は以上となります!
👇この記事を読んだあなたにお勧めの書籍



コメント